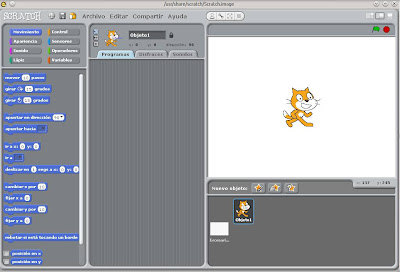TODO SOBRE SCRATCH
martes, 12 de mayo de 2015
jueves, 13 de febrero de 2014
Sensación de movimiento en una imagen
Después de colocar un objeto en el escenario le añadimos un segundo "disfraz", para poder dar la sensación de que está "volando".
Seleccionamos la pestaña "Disfraces", para poder "importar" un disfraz nuevo, en este caso "bat1-b", reduciéndolo al mismo tamaño que el primer objeto.
Ya tenemos un objeto (llamado "Objeto1") con dos disfraces, y situado en el centro de la pantalla:
Asi, finalmente, dará la sensación de que el murciélago es volando.
miércoles, 22 de enero de 2014
PERSONALIZAR EL ESCENARIO Y MODIFICAR LOS DISFRACES.
MODIFICAR LOS DISFRACES.
El disfraz es el aspecto que tiene un objeto mientras se ejecuta un programa. Un mismo objeto puede tener distintos disfraces, Así, por ejemplo, podemos presentar un personaje con distintas caras o distintos vestidos en un mismo programa o animación.
- Si quieres añadir o modificar un nuevo disfraz, selecciona la pestaña Disfraces en la parte central de la pantalla:
- Aquí puedes ver todos los disfraces disponibles para un objeto. Con la opción Pintar puedes diseñar un nuevo disfraz con un editor de dibujo. Si pulsas Importar podrás navegar por tu ordenador y escoger una imagen que tengas guardada. Por último, con la opción Cámara, se activará tu cámara web y podrás utilizar una foto propia como disfraz.
PERSONALIZAR EL ESCENARIO.
- Del mismo modo que puedes personalizar los objetos, también puedes personalizar el escenario. Selecciona la opción Escenario que se encuentra en la parte inferior de la pantalla:
- A continuación, si haces clic en la pestaña de Fondos, puedes importar una imagen de tu ordenador y establecer como fondo del escenario.
- Simplemente debes navegar por tu ordenador y escoger la imagen que quieras. En cualquier momento puedes modificarla o eliminarla. Si lo deseas, también puedes diseñar tu propio escenario con un editor de dibujo.
miércoles, 4 de diciembre de 2013
COMO HACER QUE UN GATO HABLE MIENTRAS CAMINA Y QUE ADEMAS REBOTE EN UNA PARED
1º Lo primero que hay que hacer es coger el control "al presionar la bandera verde"
2º Mas tarde insertamos una variable creada por ti en el que la he llamado fijar
3º Luego cogemos control y seleccionamos "por siempre" mas abajo ponemos "repetir" y el numero de veces que quieres que se repita
4º Debajo de "repetir"ponemos "mover pasos" y el numero de pasos que quieras luego "siguiente disfraz","rebotar si está tocando un borde"y "esperar"el tiempo que quieras cuantos mas segundos pocas menos se repetira el mensaje que diga el gato y lo contrario paso si pones menos segundos
5º Despues y como ultimo ponemos "pensar" y el mensaje que quieras poner, este comando debe ir fuera de "repetir"y dentro de"por siempre"
Asi es como hacer que un gato hable mientras camina y que ademas rebote en una pared
2º Mas tarde insertamos una variable creada por ti en el que la he llamado fijar
3º Luego cogemos control y seleccionamos "por siempre" mas abajo ponemos "repetir" y el numero de veces que quieres que se repita
4º Debajo de "repetir"ponemos "mover pasos" y el numero de pasos que quieras luego "siguiente disfraz","rebotar si está tocando un borde"y "esperar"el tiempo que quieras cuantos mas segundos pocas menos se repetira el mensaje que diga el gato y lo contrario paso si pones menos segundos
5º Despues y como ultimo ponemos "pensar" y el mensaje que quieras poner, este comando debe ir fuera de "repetir"y dentro de"por siempre"
Asi es como hacer que un gato hable mientras camina y que ademas rebote en una pared
como meter un audio para nuestro personaje SCRATCH
como meter un audio para nuestro personaje SCRATCH
Hola, voy a hablar de como introducir un audio a nuestro personaje scratch por lo que debemos seguir los siguientes pasos1º-Debemos descargamos el audio del sonido que queramos poner a nuestro personaje, en caso de que querer poner un audio de nuestra voz debemos dar "click"a grabar audio y decir aquello que nuestro personaje diga.
2º-En algunos casos las grabaciones se guardan en un formato distinto a mp3 por lo que debemos de buscar en google programas de convertidores a mp3 (online son gratuitos).
3º- Una vez convertido y guardado en nuestro equipo,vamos al programa scratch y en el menú de personajes
importar y nos saldrá una ventana con
diferentes capertas , buscamos en la carpeta que tengamos guardado nuestro
audio y lo seleccionamos.
COMO MOVER UN OBJETO EN SCRATCH.
1º Forma: Seleccionamos en la pantalla 'movimiento', nos aparecerán una serie de opciones, vamos a elegir por ejemplo 'mover 10 pasos'. A continuación hacemos click en la opción 'Control' y seleccionaremos la opción al pinchar en la bandera verde. Una vez elegidos los movimientos y el control, pinchamos en la bandera verde que vamos a encontrar en la parte derecha de arriba.
2º Forma: En la opción 'Control' seleccionaremos en este caso 'al apretar tecla espacio' (nos da la opción de cambiar la tecla con la que queremos realizar el control), después volveremos a la opción 'Movimiento' y seleccionaremos el movimiento que queremos que haga nuestro objeto, también podemos escoger el número de veces que queremos que repita ese movimiento, una vez seleccionado todo, presionamos la tecla 'espacio'.
jueves, 28 de noviembre de 2013
1B_22_SCRATCH PROGRAMACION BLOQUES
Programación por bloques
El esquema es fácil de entender, crearemos objetos a los que podemos asignar unas ordenes programadas mediante la unión de unos bloques que nos proporciona el entorno,con muescas como si fuesen piezas de un puzzle para facilitar el uso.
Los objetos serán sprites que podremos animar, añadir multimedia y hacer interaccionar con el entorno o el usuario. El objeto gráfico se podrá crear desde el propio programa o importarlo. Desde los menús seleccionaremos los bloques que conformarán nuestrocódigo. Crearemos las variables que necesitemos o rellenaremos los bloques con los datos a mano.
 Seleccionamos el objeto, y nos movemos por las categorías para ir formando el código de se objeto, podremos crear variables para controles, contiene bucles y condicionales, control de coordenadas (x,y)... sólo date una vuelta y veras. Para ejecutar el objeto tenemos que darle una condición de inicio, una tecla o la banderita verde.
Seleccionamos el objeto, y nos movemos por las categorías para ir formando el código de se objeto, podremos crear variables para controles, contiene bucles y condicionales, control de coordenadas (x,y)... sólo date una vuelta y veras. Para ejecutar el objeto tenemos que darle una condición de inicio, una tecla o la banderita verde. Todo esto de una forma muy intuitiva. Es más sencillo de lo que parece, después de todo lo usan niños. En este caso, con scractch una imagen vale más que mil palabras.
Una prueba

Puedes probar Scratch sin crear una cuenta pero si lo haces podrás colgar tus creaciones para que todo el mundo las pueda ver. La web es capaz de interpretar el programa en java o en flash. Y nos preprepara el código que debemos poner para llevar el Scratch a nuestra web.
Una vez hayas creado la cuenta, o no, tienes esta guía en su web para empezar. La web está completamente en castellano, al igual que su manual.
L'HackLab se ha hecho una cuenta y hemos creado un programa muy simple para mostrar su funcionamiento. Lo podéis ver en funcionamiento aquí.
Haremos que dos gatitos, caminen hasta el centro de la pantalla y se saluden. Para probar los efectos de sonido haremos que maullen de forma aleatoria mientras caminan.
La variable pasos, que se imprimirá en la esquina izquierda, puede ser modificada y es la distancia hasta el centro que ambos gatitos tendrán que recorrer.
 Hemos creado un fondo desde el editor. El objeto principal, el gatito, lo vamos a renombrar y luego clonar.
Hemos creado un fondo desde el editor. El objeto principal, el gatito, lo vamos a renombrar y luego clonar.Cada gato tiene una rutina para hacer que se acerquen hasta el centro (x=0) desde cada esquina. Como esto es un poco soso, hemos programado una rutina para que haga una tirada (random de 20) y si sale un 1 el gatito maullará. En la imagen de abajo puedes ver el código del objeto gatico2 y lo veras todo muy claro.
Suscribirse a:
Entradas (Atom)